Kromě notebooku Macbook Pro používám taky desktopový Hackintosh. Verze macOS na něm již před delší dobou zastarala, a tak jsem se rozhodl pro aktualizaci na macOS High Sierra. Vytvořit, nebo aktualizovat desktopového Maca je dnes velmi jednoduché. Na stránkách Tonymacx86 najdete všechny potřebné nástroje a postupy. Kromě návodů je tam i aktuální seznam otestovaných komponent na kterých vám macOS poběží.
Upgrade na macOS Hight Sierra
Pustil jsem se tedy do update. Samotný update proběhl bez větších problémů, stačilo jenom dodržet jednoduchý postup. Bohužel, po update jsem byl moc aktivní a omylem zapnul FileVault. FileVault je výborná věc ale důrazně NEDOPORUČUJI jej na Hackintosh desktopech zapínat. Samotné zašifrování disku problém není, problém nastane po restartu. Systém po restartu totiž nejdříve nabootuje do tzv. prebootu, kde je potřeba nejdříve odemknout hlavní disk zadáním hesla nebo recovery kódu. Tady se objevil problém. Bohužel preboot je velmi jednoduchý s minimem funkcionality a s minimem ovladačů. Na obrazovce fungovala myš, ale klávesnice nefungovala a nebylo možné zadat heslo pro odemčení hlavního disku. Ani po opakovaných úpravách konfigurace Clover atd. se mi nepovedlo externí klávesnici na preboot obrazovce rozchodit. Nabootovaní do recovery problém nijak nevyřešilo, na preboot obrazovce rovněž není možné použít onscreen klávesnici. Je v celku možné, že je to pouze problém non Apple klávesnic, zkusil jsem 2 klasické klávesnice co mám doma a ani jedna ve FileVault prebootu nefungovala.
Dešifrování v terminálu
Řešení naštěstí existuje a je v celku jednoduché. Spočívá v opětovném dešifrování disku a vypnutí FileVault. Nejdříve jsem se pokusil provést dešifrování v recovery módu, pomocí příkazu:
diskutil apfs decryptVolume /dev/disk1s1
Hezký popis, jak odemknout, dešifrovat disk najdete v článku Unlock or decrypt an encrypted APFS boot drive from the command line.
Bohužel decryptování přes diskutil nefunguje u svazků, u kterých nedošlo k dokončení procesu šifrování. To byl taky můj případ.
Vypnutí FileVault pomocí jiného Apple macOS zařízení
Alternativním řešením je využití zajímavé funkcionality macOS, kdy přes nastavení v sekci Startup disk (v System Preferences), můžete vybrat, z kterého disku má po restartu systém nastartovat. Je dokonce možné vybrat externí disky. Budete potřebovat:
- Originální Apple zařízení se systémem macOS.
- Externí rámeček pro váš disk.
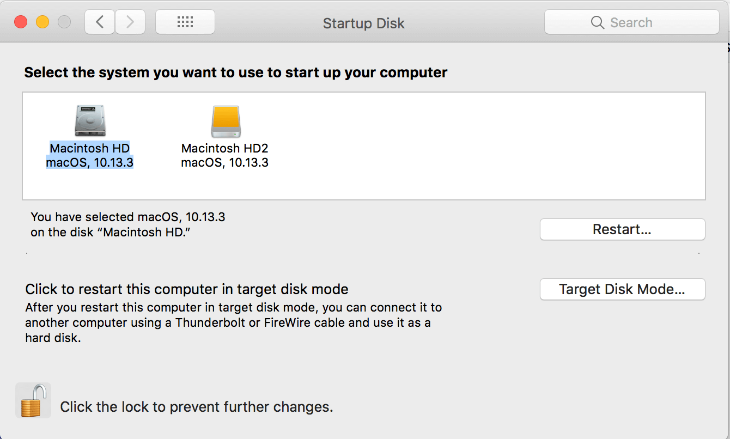
Pak už je to jednoduché a časově hodně náročné. Vyberte disk z PC, vložte jej do ext. rámečku a připojte k druhému zařízení, v mém případě to byl Macbook Pro. V nastavení Startup disk vyberte tento disk a restartujte počítač. K mému překvapení systém z disku bez problému nastartoval. Přes nešťastný preboot se dostanete díky integrované klávesnici a systém pak normálně naběhne.
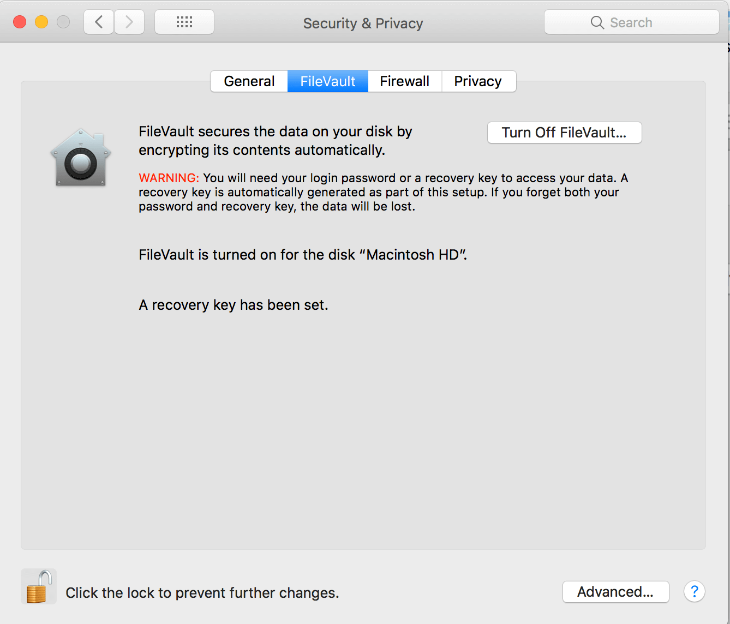
Hned po naběhnutí systému vypněte FileVault v Security & Privacy. Vypnutí neproběhne hned, nejdříve proběhne dešifrování disku, které může zabrat i několik hodin. Na závěr v nastavení Startup disk opět vyberte interní disk a dešifrovaný disk vložte zpět do PC. Systém již naběhne přímo do OS a nikoliv do preboot.