Čas od času se mi u mého pracovního notebooku Lenovo ThinkPad T480 stane, že se větrák zcela zastaví a už se znovu neroztočí. Jelikož používám externí klávesnici a myš, tak jsem si dlouhou dobu zvyšující se teplotu nevšiml. Teplota na CPU tak vystoupala klidně na 90 °C, což se následně projevilo nestabilitou a pády systému.
Notebook FanControl
Problém se zastavením větráku vyřešil vždy restart, tzn. jedná se o softwarový problém. Jedno takové zastavení větráku dokonce skončilo částečným roztavením vnitřní plastové izolace u konektoru wifi antény. Výsledkem byly výpadky wifi a neustále rozdělávání šasi notebooku a opětovné připojování antény k wifi modulu. Nakonec jsem konektor na wifi modulu odpájel a anténu připájel přímo k wifi modulu. Díky tomuto poškození jsem ale začal situaci se zastavujícím se větrákem řešit. Instalace nových ovladačů, aktualizace BIOS nepomohla.
Začal jsem tedy hledat program, který by umožnil ovládat otáčky větráku v mém notebooku. To se nakonec ukázalo jako celkem velký oříšek. Lenovo Vantage od výrobce umožňuje nastavovat pouze režim pro chlazení notebooku, neumožňuje ale nijak nastavit otáčky, případně si více přizpůsobit chování větráku při různých teplotách CPU. Nefungovala ani většina programů určených pro ovládání větráků. Důvodem je, že o ovládání větráku se stará integrovaný řadič na základní desce. Přes ACPI je pak možné pro konkrétní řadič nastavit registr ovládající otáčky větráku. Problémem je, že co model notebooku to jiný řadič a tak většina programů, které jsem našel, větrák nebyla schopna ovládat.
Po delším hledání jsem ale našel úžasný open source program Notebook FanControl. V základu obsahuje velké množství předpřipravených konfigurací pro různé modely, nebo si konfiguraci můžete zkusit vytvořit sami. Vytvoření vlastní konfigurace ale vyžaduje větší znalosti. Jestli v seznamu konfigurací nenajdete svůj model notebooku, zkuste jiné modely, je celkem možné, že některá z konfigurací pro jiný model od stejného výrobce vám bude fungovat.
Po nainstalování stačí vybrat ze seznamu modelů / konfigurací, ideálně tu pro váš model. Jestli v seznamu modelů nenajdete svůj notebook, zkuste jiný model od stejného výrobce. Třeba budete mít štěstí a konfigurace vám bude fungovat.
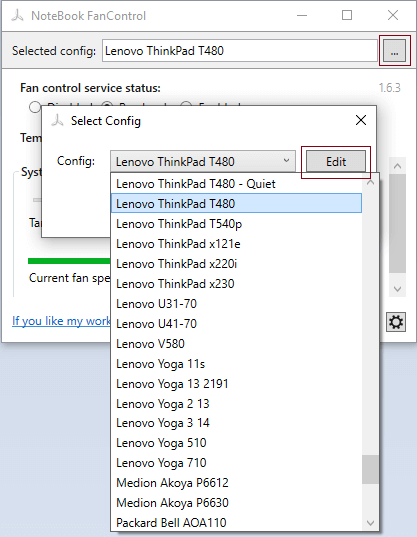
Po výběru je pak ještě nutné aktivovat položku Fan control service status. Při změně konfigurace se automaticky nastaví na read only.
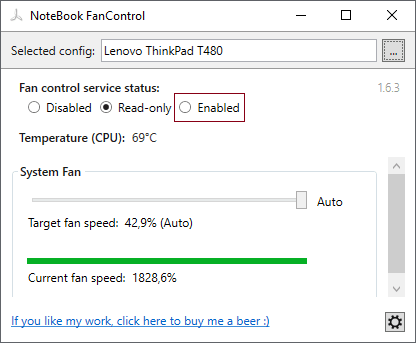
V sekci System Fan můžete posunutím posuvníku úplně doprava nastavit aplikaci na režim auto. V něm se budou otáčky větráku řídit aktuální teplotou na CPU a nastavením z vybrané konfigurace.
Nebo můžete nastavit permanentní otáčky větráku.
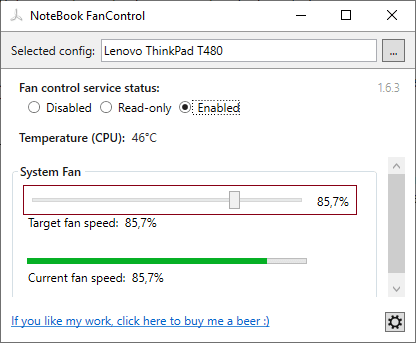
U aplikace je rovněž možné nastavit volbu, aby se spouštěla při startu Windows. Nastavení se nachází pod ikonou v pravém dolním rohu.
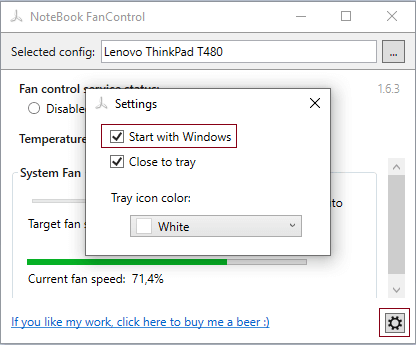
Já jsem vytvořil dvě konfigurace pro Lenovo ThinkPad T480:
- ThinkPad T480 – ta zvyšuje otáčky větráku už při celkem nízkých teplotách. Tuto konfiguraci používám. Vyšší hluk z větráku mi nevadí a teplota na CPU se při této konfiguraci drží pod 50 °C.
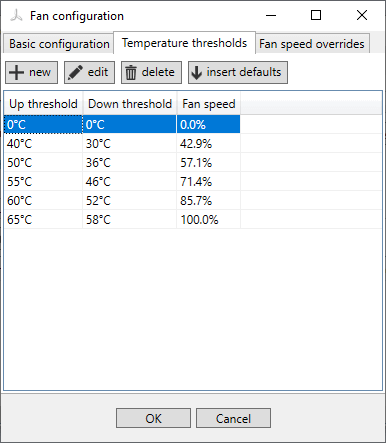
- ThinkPad T480 Quiet – při vyšších teplotách zvyšuje otáčky pomaleji. Daní za tichý chod je výrazně vyšší teplota CPU a tím i větší tepelné namáhání jednotlivých komponent notebooku.
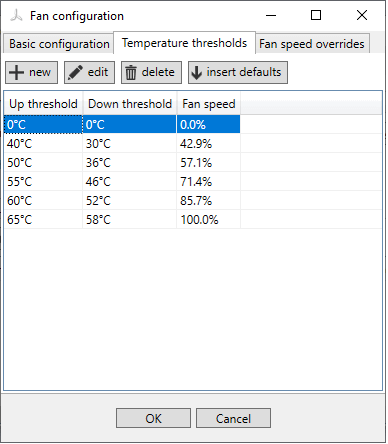
Konfiguraci ThinkPad T480 jsem poslal jako pull request autorům programu a tak by se měla časem objevit i v hlavním repozitáři a přímo v programu po instalaci. Níže nabízím oba soubory, které je potřeba nahrát do adresáře C:\Program Files (x86)\NoteBook FanControl\Configs.
- ThinkPad T480 – https://raw.githubusercontent.com/tvecera/nbfc/lenovo-thinkpad-t480/Configs/Lenovo%20ThinkPad%20T480.xml
- ThinkPad T480 Quiet – https://raw.githubusercontent.com/tvecera/nbfc/lenovo-thinkpad-t480/Configs/Lenovo%20ThinkPad%20T480%20-%20Quiet.xml
Na závěr jedno upozornění. Jak jsem psal výše, chybným nastavení větráku můžete vystavit komponenty ve vašem notebooku vysoké teplotě což v tom lepším případě bude mít dopad na životnost komponent, v tom horším (jako u mého konektoru wifi antény) nevratně poškodí některé komponenty. Proto použití tohoto programu je na vaše vlastní nebezpečí a při jeho použití byste měli být obezřetný a nějakou dobu sledovat, jak se mění teplota u vašeho notebooku.